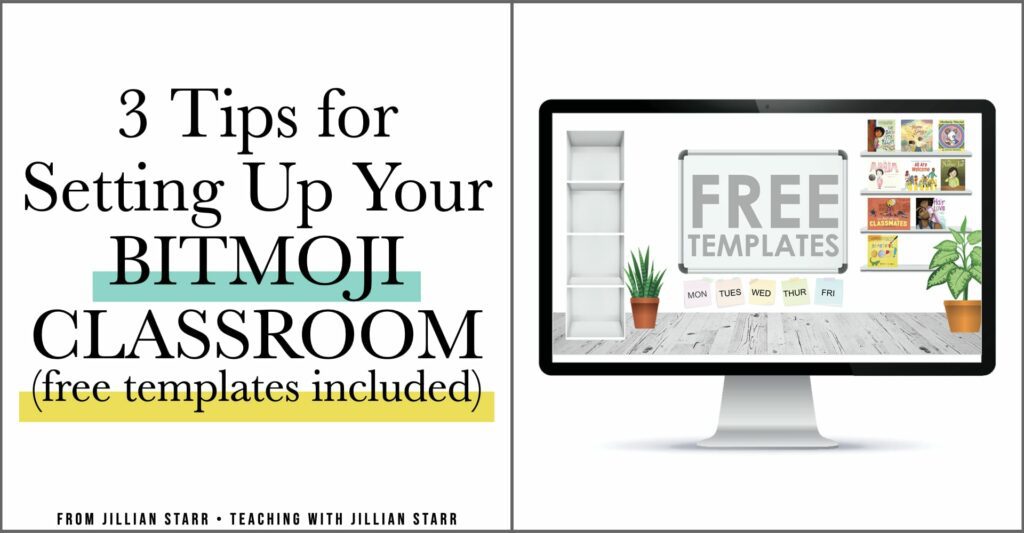
I know so many of us are planning for remote teaching right now, and Bitmoji classrooms designs are popping up everywhere. I love so many of the amazing features of Google™ Classroom, but it can feel OVERWHELMING.
Today I want to share some of my favorite features and some important reminders (and offer you some FREE Bitmoji Classroom Templates!)
Google™ Classroom Tip #1
Just like our physical classrooms, we need to make sure that our Google™ Classrooms are accessible (to both students and caregivers). This might mean adding audio to your slide, or ensuring that you include alt text for all of your images. Why is this important?
For some students and caregivers, reading can prove challenging. Having the ability to listen to directions, a message, or important information can be game changing! It’s also offers a personal connection that allows your students to hear your voice.
For some students and caregivers, alt text can help screen readers identify the images on your slides. This is really essential when you’ve created resource libraries or slides with clickable image links. All you have to do to add alt text is: Select an image > right click > alt text. Then type in the image descriptor and you’re good to go!
Adding alt text helps screen readers identify the images on your slide. This is especially important if you’ve created a resource hub with clickable links. To add alt text, select an image -> right click —> alt text.
Google™ Classroom Tip #2
When creating your bitmoji classroom, embed a Google™ Slide presentation with clickable links to create a “clickable home screen”. This can allow you to create amazing reference tools for your students! Some examples:
- Create libraries by adding book covers and linking them to read aloud videos.
- Create information portals for families filled with essential contact information and helpful links.
- Create math tool kits for students access manipulatives and math supports to assist them ini completing their work (see below).

Click HERE to check out these math mats and digital math manipulative libraries!
The awesome thing about Google™ Slides is that you can link to outside URLs as well as link to other slides within your presentation!
There are two ways to create clickable images in your Google™ Slides:
- If you have a google slide set as your background image that *ALREADY* includes your images, you simply need to create a shape and place it over the image you wish to link. Then, you will want to make that shape transparent, so go to change the color (the little paint bucket), click “custom”, and then slide the transparency bar all the way to the left. You can now right click on the transparent shape and add your link.
- If you have an image set as your slide background, but then wish to overlay new images, go ahead and do that first. These can be pulled from the internet or your hard drive. (Just make sure you use PNG formats with transparent backgrounds or you will have a white box around it.) Then right click on the image and add your link.
When you have your Google™ Slides all linked up and set, you just need to embed the presentation into your Google Site! To do this:
- Click on the share setting to copy your link.
- Change the end of the link from /edit to /preview?rm=minimal.
- Within your Google Site, go to Insert > Embed, and then copy and paste that link. Your clickable Slide should load and voila!
Google™ Classroom Tip #3
Similar to our physical classroom, we want to be REALLY mindful of overstimulating our students. That means ensuring that we do not clutter our pages with too much text or imagery.

As someone who has spent their whole life dealing with dyslexia, ADHD, and sensory processing issues, I can tell you that I clean, distraction free spaces are crucial (even online!). So what might this look like?
- Use calming, neutral colors as your background color, as bright colors can be very overstimulating.
- Ensure that you are using clear fonts. While I love a cute font, it can provide road blocks for many students, including students with dyslexia and our emerging bilinguals.
- Keep things clutter-free. Rather than having ALL of the things one page and creating visual overwhelm, create simple, inviting slides (they can still be aesthetically pleasing) but create clickable links (from tip #2) to spread out the information.
Want some FREE templates to help you out? I’ve created a few templates with different calming background colors and clean, streamlined elements to help you get started!
Happy Teaching!
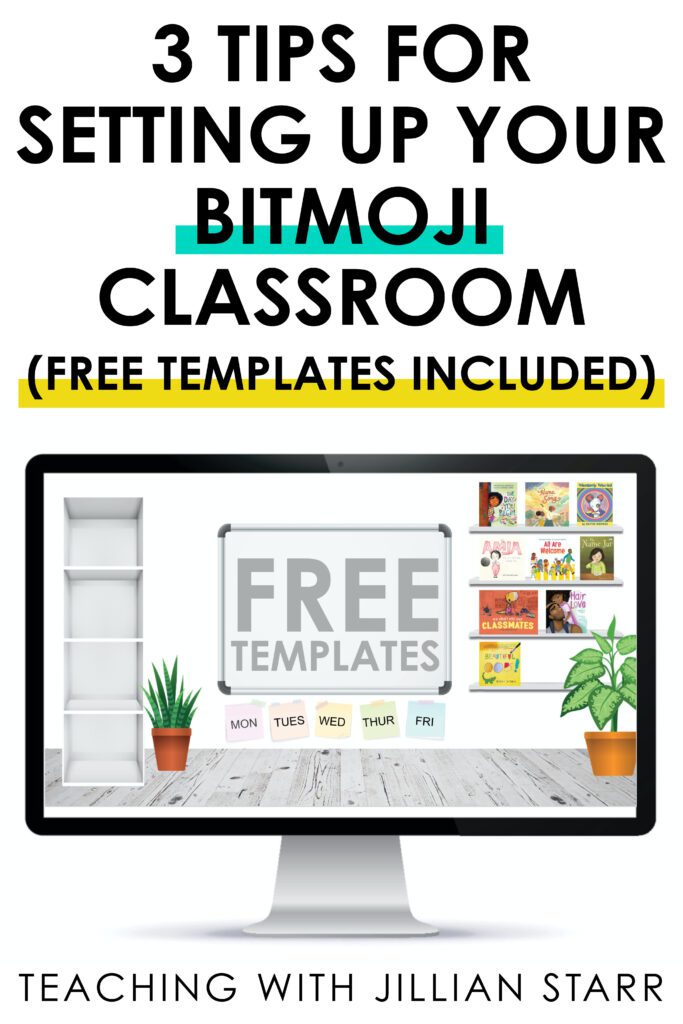

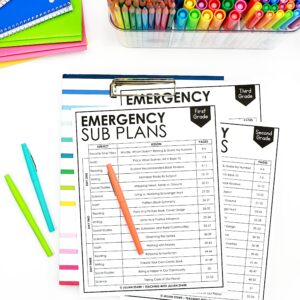
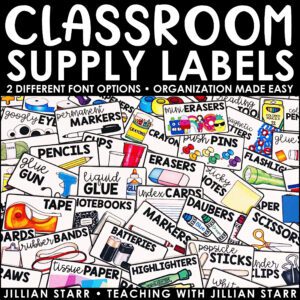
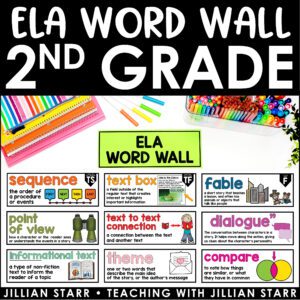
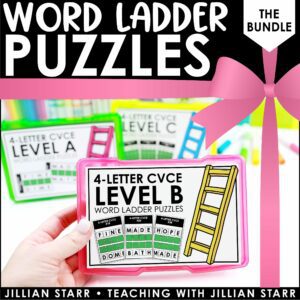
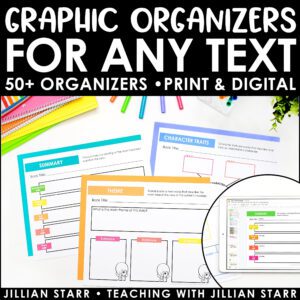

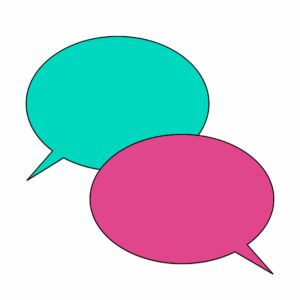
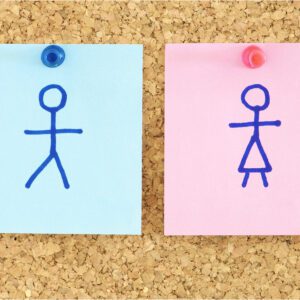
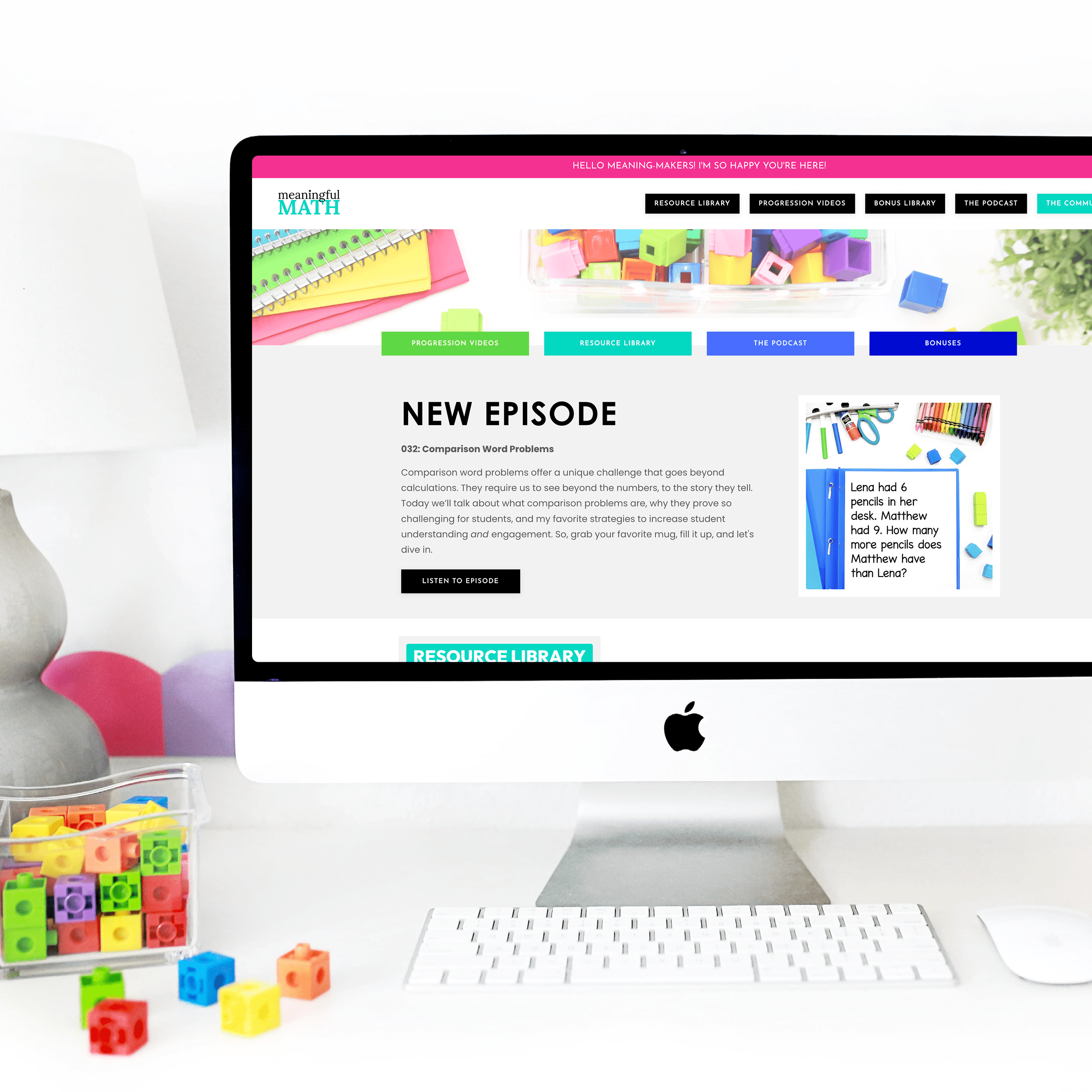

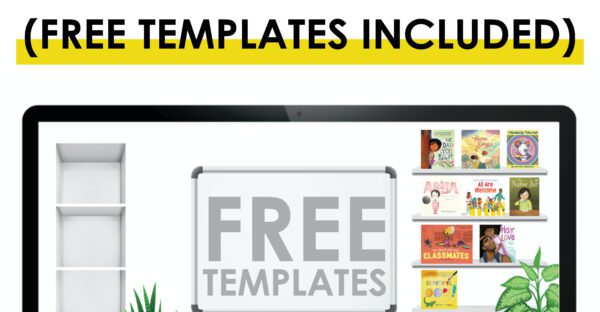
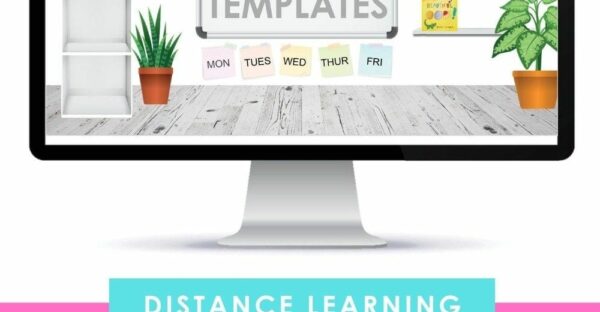
How is this posted on Classroom do students can always see it?
Can this be placed into see saw?
What fonts do you recommend to use to not overwhelm?
Thank you so much for your generosity! I appreciate you and the content you share.
Have a wonderful year!
Thanks for giving your directions and sharing your beautiful work to help us out!
Thank you! Great tips! The templates are amazing! I have been trying to keep mine streamlined, but yours are even better.
Thank you Jillian I attended your summer math academy the best decision I’ve made! I am not on Facebook but I do follow you on Twitter. Thank you thank you so much for sharing and making it a lot easier for teachers. ?
I am an older teacher now learning distance learning. I really appreciate your tutorials and tips!
Hi Jamie,
It’s placed into your Google Site, which would be your “Classroom Hub”. It would contain links to your google classroom assignments and everything else. It’s basically a one-stop-shop for all of your student’s needs so that they don’t have to keep track of multiple things at once. I hope this helps!
Hi Cheneka,
This is not for Seesaw or Google Classroom. It’s actually for Google Sites, which would LINK to your classroom Seesaw account or your Google Classroom. It functions as a hub for everything related to your classroom, so students and their families can have ONE place to locate all other information. I hope this helps!
There is actually a lot of research about Dyslexic fonts. While there are many you can pay for, I personally like fonts like Century Gothic. If you are making resources for your students, some others free ones I enjoy are Kimberly Geswein’s Primary Penmanship, Neatly Printed, Blank Space Solid, and Red Hands. I also like the free font “Champagne and Limousines.” There are lots of great articles if you just Google “dyslexic fonts”. I hope those get you started 🙂
Where did you find the image for the post-it notes? I love them!
I purchased them ages ago, but I’m sorry that I don’t remember where. If I can track them down, I’ll be sure to let you know!
Thank you for sharing your resources!
I see that you have M-F on the little papers. Is that where you hyperlink your schedule? If so, does it go to a different page- what does your schedule look like? Is it also interactive? Is it also in google slides?
I would have it linked to a new slide that has the days assignments linked to individual google classroom assignments (or whatever platform you choose). I love the idea of it linking to a schedule though! That could also prove to be VERY useful!
I was wondering the same thing! I’ve been playing around w/ Google sites but am still struggling to visualize where this is place on Google slides. Is it below the website “title”? Jillian, if you or anyone you know has an example to share it would be appreciated! (Not sure if this is allowed w/ confidentiality issues with schools though – maybe a screenshot?)
These templates look awesome!
Hi Meera! These would go directly below your header. So you can click below the header, then go to the right column and click “embed” and paste the link for the google slide there. Follow the directions from the post to have it show up without the slide change menu at the bottom. I hope this helps!
Thank you so much for your willingness to share with other educators! This saves us a lot time.
Patricia Campos
I love this…I’ve been working on a Class App. One hint that an ELL teacher of adult illiterates shared with me was to make sure that all my videos and other pieces were only inside the app itself so that people couldn’t get lost if they clicked on something that took them out. I realized that would be the best thing for parents who put the app onto their phones, because they would not be able to help young kids while driving. Additionally, we set the app up (custom size again) for telephone dimensions. I’m getting very positive responses!
My colleague’s app was very busy though, and looking at yours, I got some great hints of how to make it better. I’m especially happy that I’ve always favored Arial as a font. I don’t have to make changes in my practice, even though it might be fun. On top of that, the alt-text idea: wow! Thanks so much for this info!